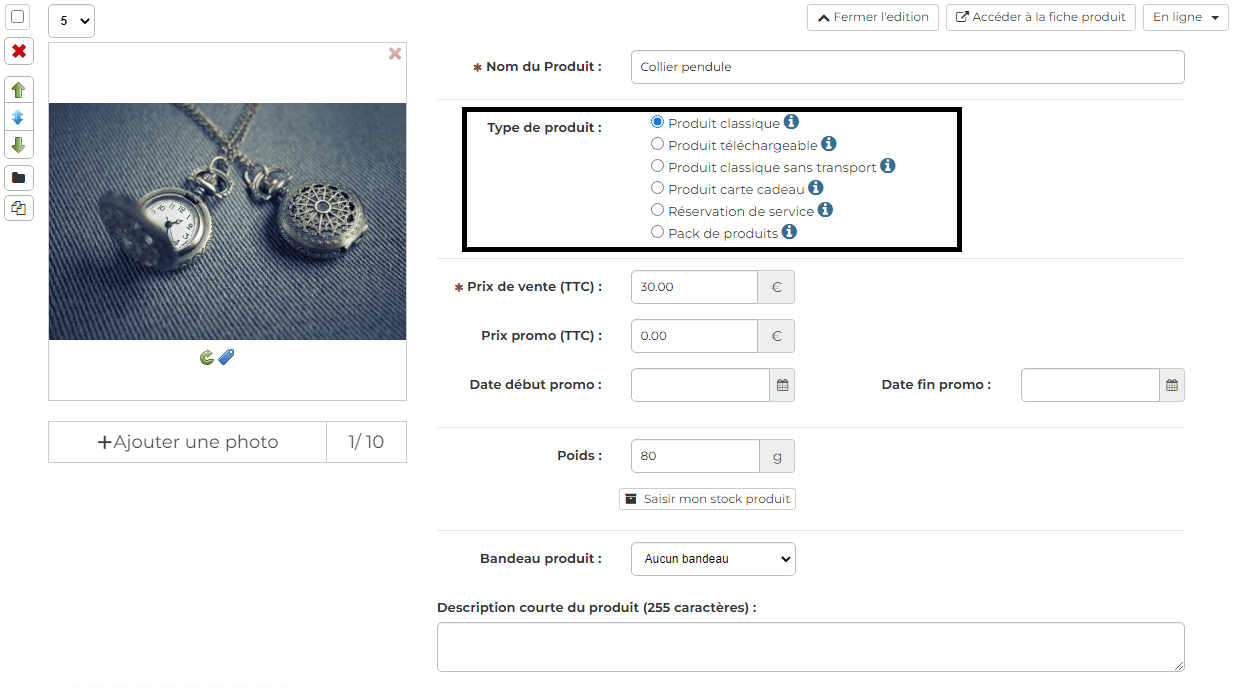1. Choisissez le type de produit
CmonSite vous permet de vendre 6 types de produits :
📦 Produits physiques (classiques)
Produits matériels à expédier via transporteurs (La Poste, Mondial Relay…)
Exemples : vêtements, bijoux, objets déco.
🌐 Produits sans transport
Produits ou services vendus sans livraison (pas de frais de port).
Exemples : dépannage, consultation, cours, abonnements.
💾 Produits téléchargeables
Lien de téléchargement envoyé après achat.
Exemples : e-books, musiques, logiciels.
🎁 Cartes cadeaux
À offrir pour un événement (anniversaire, fête…).
Les clients reçoivent un bon utilisable sur votre boutique.
📅 Réservations
Produits ou services à réserver en ligne.
Exemples : massage, location de salle, rendez-vous coiffure.
🧰 Packs de produits
Regroupement de plusieurs produits, souvent à prix réduit.
Exemples : lot de t-shirts, coffret beauté, packs alimentaires.
2. Créez votre fiche produit
🔹 Accès :
Administration > Mes pages
Entrez dans une catégorie existante ou créez-en une nouvelle.
Cliquez sur :
Créer un produit
ou Créer un produit en téléchargeant l’image
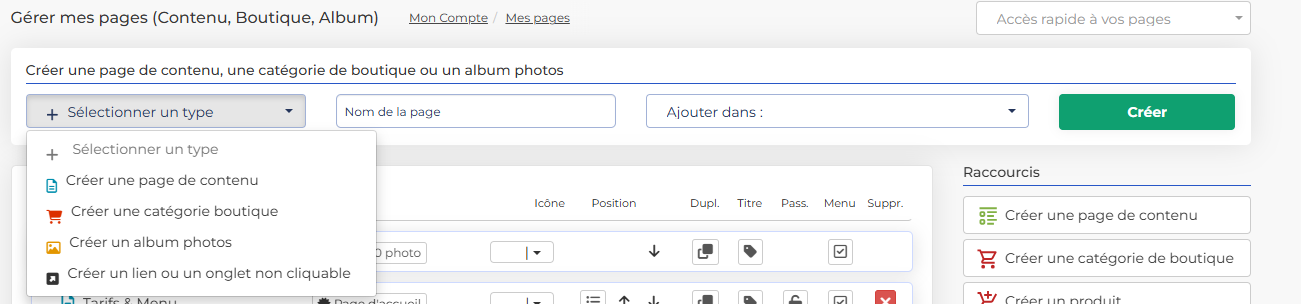
💡 Astuce : vous pouvez sélectionner plusieurs images pour créer plusieurs fiches produits à la fois.
3. Ajoutez l’image principale
La création d’une fiche commence toujours par une image. C’est celle que vos visiteurs verront en premier dans la boutique.
Vous pourrez ensuite ajouter des images secondaires pour enrichir la présentation.
4. Complétez les informations du produit
4.1 Informations essentielles
Nom du produit (max. 50 caractères)
Type de produit
Prix TTC
Description courte (optionnelle mais recommandée, max. 255 caractères)
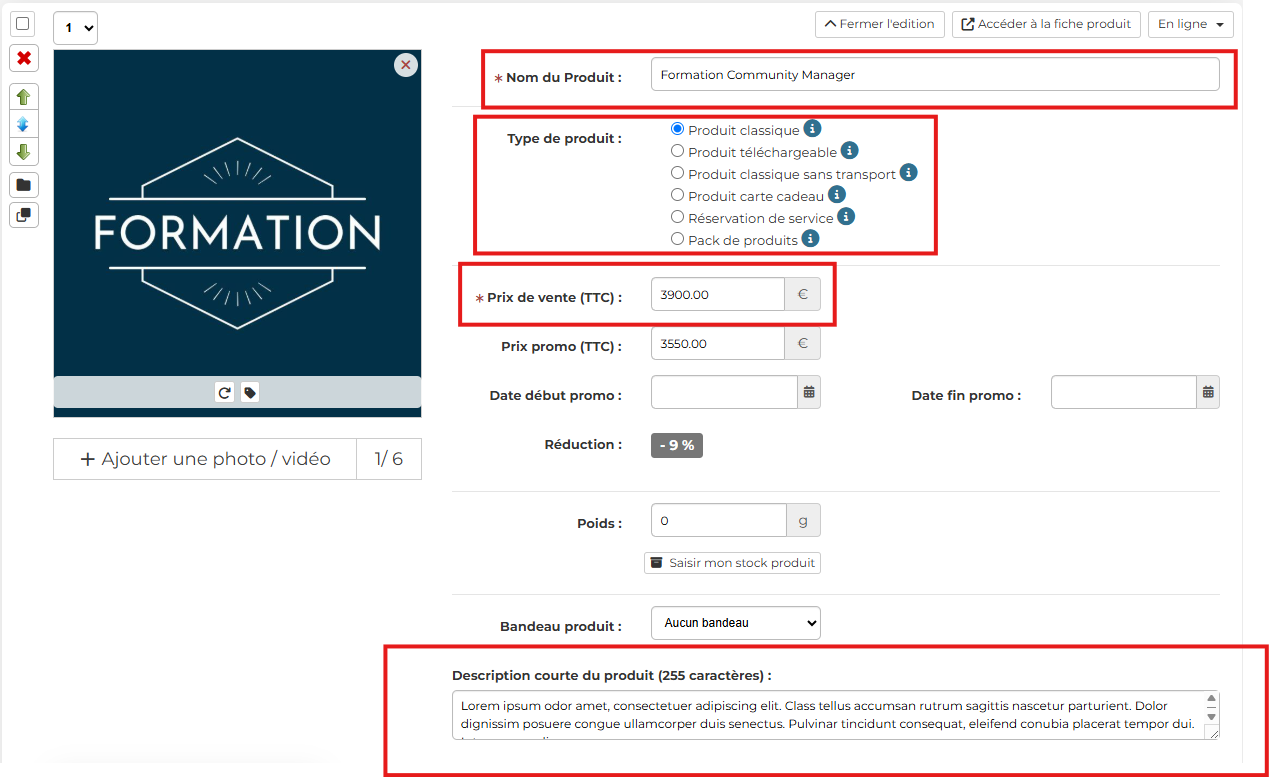
💡 Pensez à activer au moins un moyen de paiement pour que vos produits apparaissent.
4.2 Paramètres secondaires (facultatifs mais utiles)
| Option | Description |
|---|---|
| Type de produit | Objet, service ou produit numérique |
| Prix promo TTC | Pour afficher une réduction visible dans la fiche produit Voir FAQ: |
| Frais de port / Poids | Soit un tarif fixe, soit un poids pour calcul automatique Voir FAQ: |
| Bandeau produit | Petit visuel comme : PROMO, NOUVEAU, TOP VENTE, etc. |
| Images supplémentaires | Ajoutez plusieurs photos via “Ajouter une photo” Voir FAQ: |
| Stock (quantité) | Permet de limiter la vente si stock épuisé Voir FAQ: |
| Déclinaisons | Variantes du même produit : tailles, couleurs, formats Voir FAQ: |
| Référence produit | Numéro d’identification interne ou visible |
| Catégories multiples | Affichez un même produit dans plusieurs rayons |
| Produits associés | Montrez des suggestions sous la fiche (ex : chaussettes avec chaussures) |
| Tags de recherche | Pour faciliter la recherche via mots-clés sur votre site |
| Restriction transporteur | Attribuez un transporteur spécifique selon le produit Voir FAQ: |
| Métas tags SEO | Optimisez manuellement les balises pour Google (titre + description) |
| Restriction client | Limitez la vente à certains groupes (ex : clients PRO) Voir FAQ: |
| Abonnement | Activez une commande récurrente |
| Acompte | Proposez un paiement partiel à la commande Voir FAQ: |
5. Organisez vos produits facilement
Supprimer le produit.

 Déplacer le produit vers le haut (cela modifie l’ordre de vos produits)
Déplacer le produit vers le haut (cela modifie l’ordre de vos produits) Changer l’ordre du produit en maintenant le clic
Changer l’ordre du produit en maintenant le clic Déplacer le produit vers le bas (cela modifie l’ordre de vos produits)
Déplacer le produit vers le bas (cela modifie l’ordre de vos produits) Modifier la catégorie où est présent le produit, votre produit peut apparaître dans plusieurs catégories
Modifier la catégorie où est présent le produit, votre produit peut apparaître dans plusieurs catégories Dupliquer un produit
Dupliquer un produit
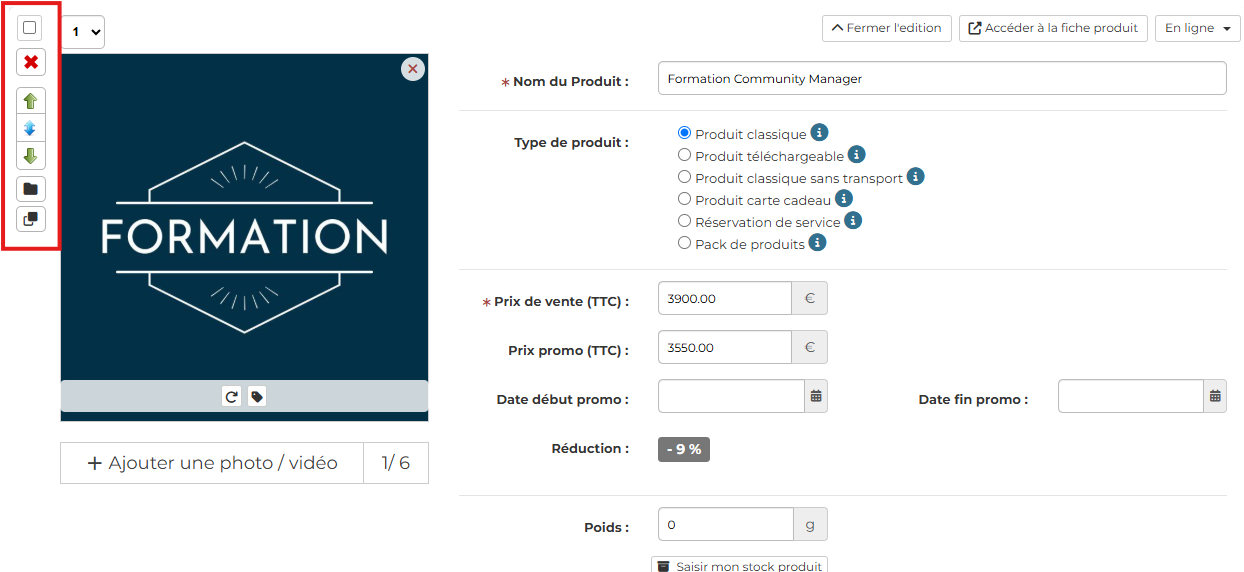
6. Comment votre produit s’affiche sur le site
Votre produit sera visible sous deux formes :
-
En miniature dans la boutique : image + nom + prix
-
En fiche complète : description longue, déclinaisons, photos, produits liés…
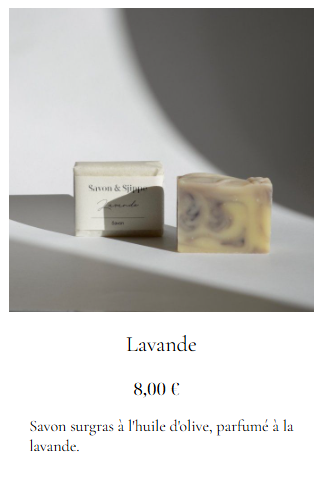
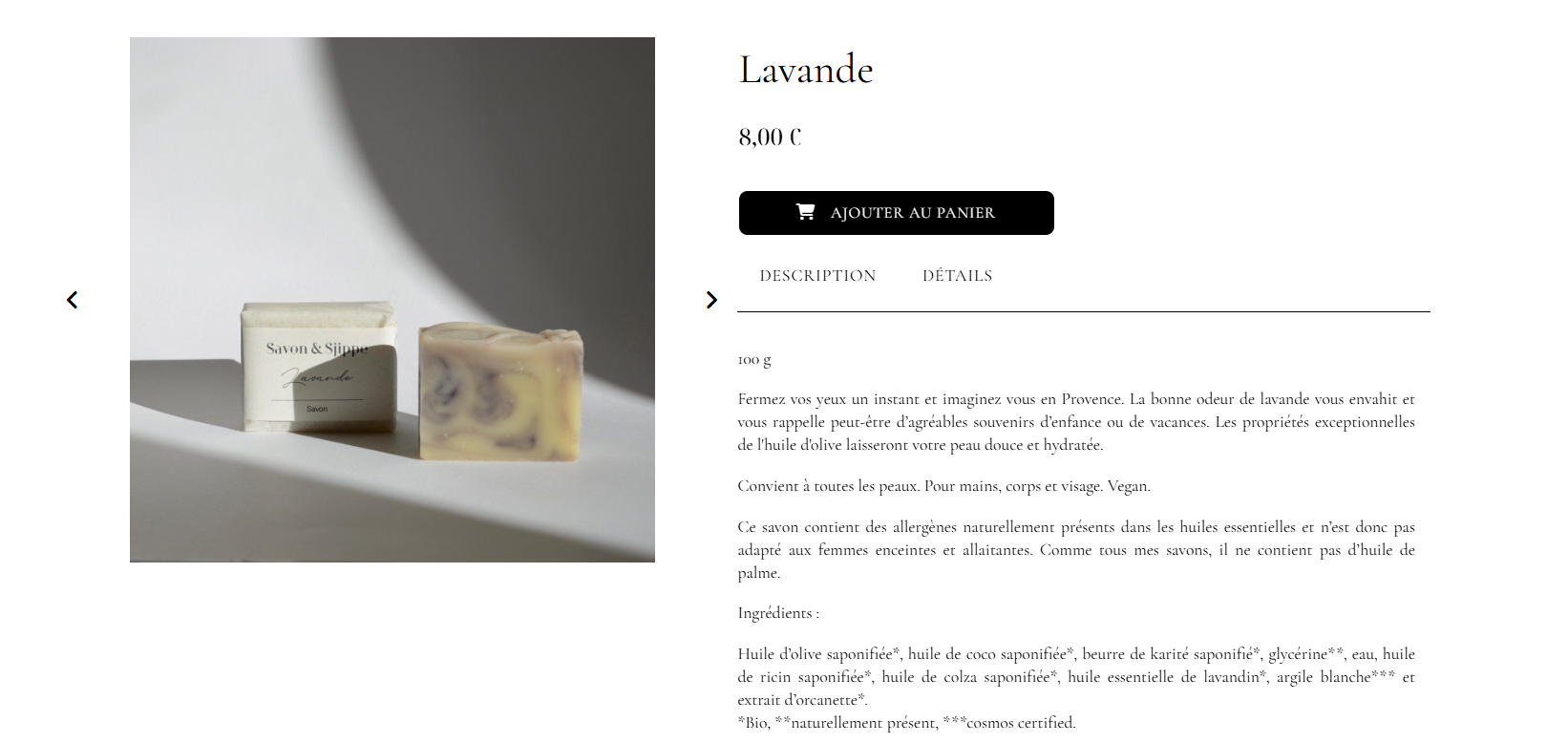
miniature
fiche complète
Boutique > Configuration du catalogue
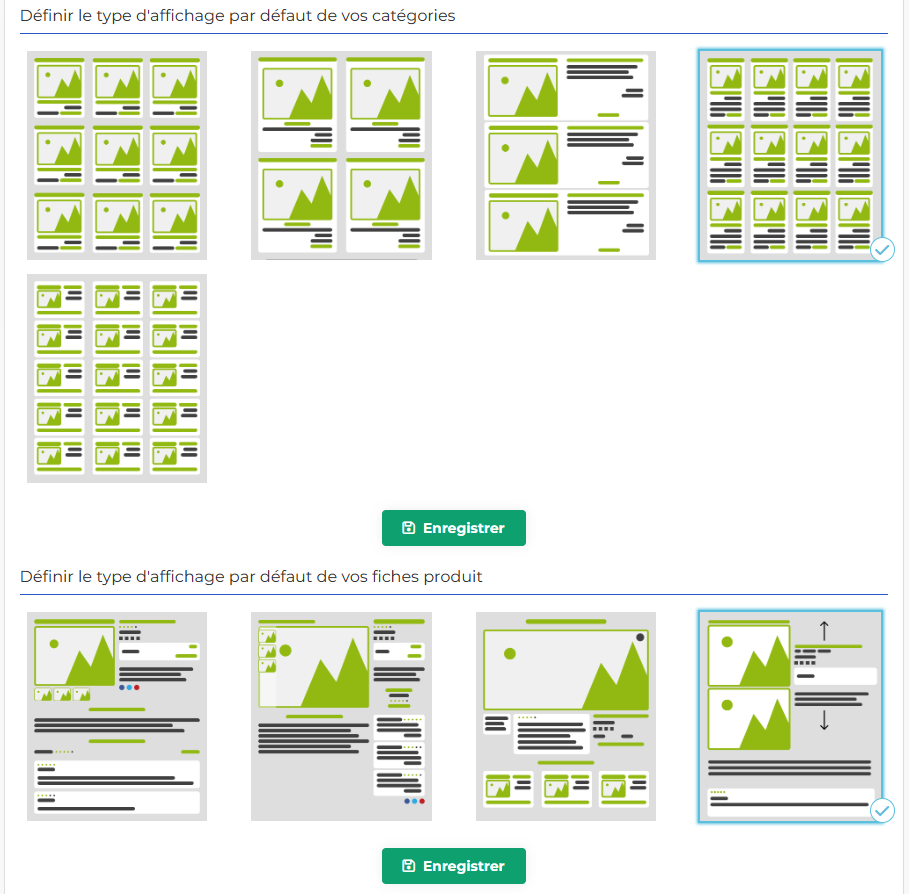
7. Déplacer un produit dans une autre catégorie
Pour déplacer un produit, inutile de le supprimer !
Ouvrez sa fiche
Cliquez sur Association catégories
Sélectionnez la ou les catégories où il doit apparaître
💡 Pensez à organiser vos produits par sous-catégorie pour éviter de laisser des sections vides.
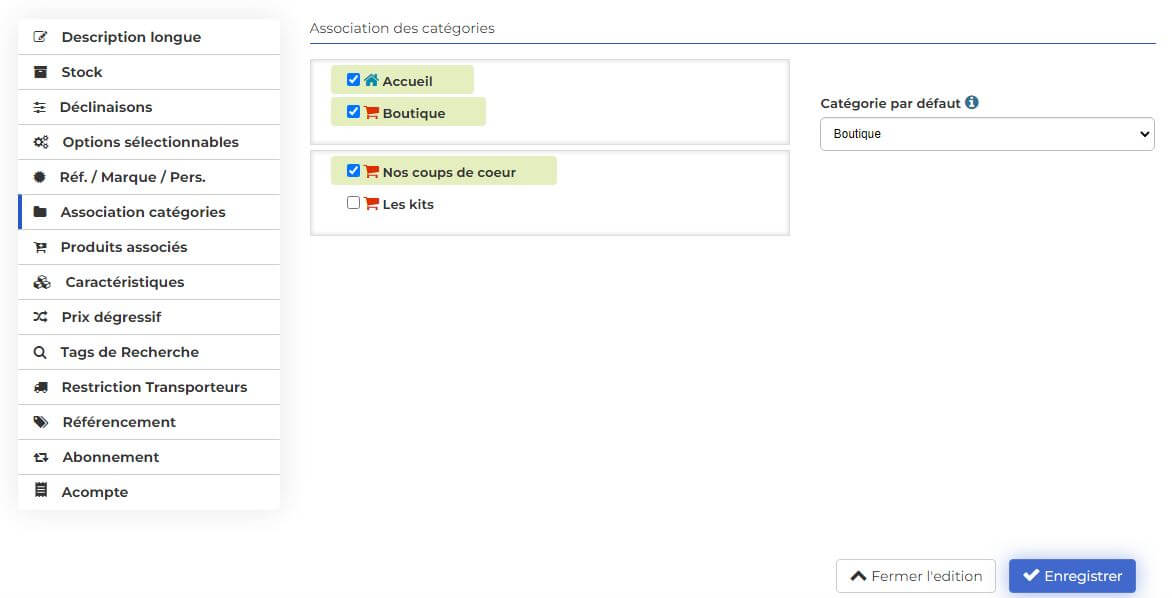
✅ Et voilà, votre produit est prêt à être vendu sur votre site !
Retrouvez toutes les étapes de la création d'un site E-commerce avec CmonSite, en vidéo
-
- Insérer des images sur une fiche produit
- Options sélectionnables
- Gérer le catalogue produit
- Gérer les frais de port
- Créer des codes de réduction
- A propos du module boutique
- Configuration de la boutique et des moyens de paiements
- Configurer votre boutique simplement
- Ajouter un produit téléchargeable
- Créer une boutique avec des packs de produits