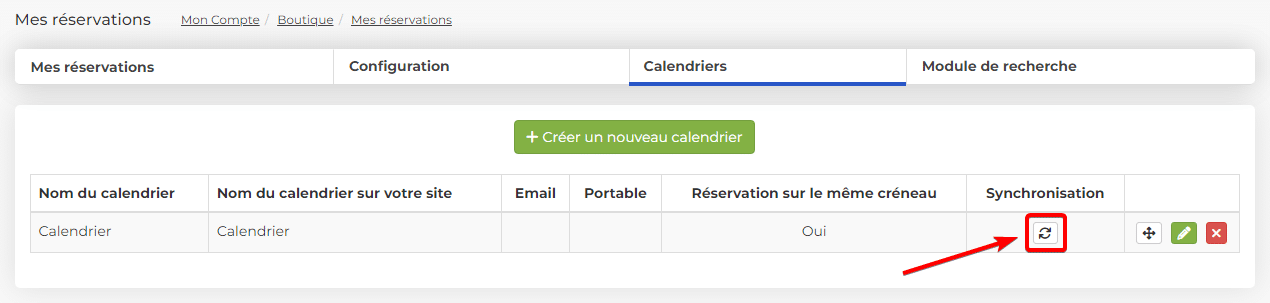Les calendriers de disponibilités servent à renseigner les périodes et horaires auxquels un lieu, un produit ou une personne est disponible.
Vous pouvez donc créer un ou plusieurs calendriers selon votre activité et vos services.
Pour mettre en place de la réservation sur votre site internet, vous devez être en Formule Premium ou Pro.
Configurations générales
Afin de faciliter la configuration de vos calendriers, un onglet de configuration générale est disponible.
Cet onglet vous permet de :
- Notifier automatiquement le client lors de la confirmation de réservation
- Valider automatiquement la réservation lors de la validation du paiement
- Bloquer le créneau réservé lorsque la réservation est en attente de confirmation
- Éditer vos disponibilités générales
1
Allez dans « Boutique » > « Réservations »
2
Puis, allez dans l’onglet « Configuration »
Notifier automatiquement le client lors de la confirmation de réservation
Pour activer ou désactiver cette option, il vous suffit de cocher la case correspondante.
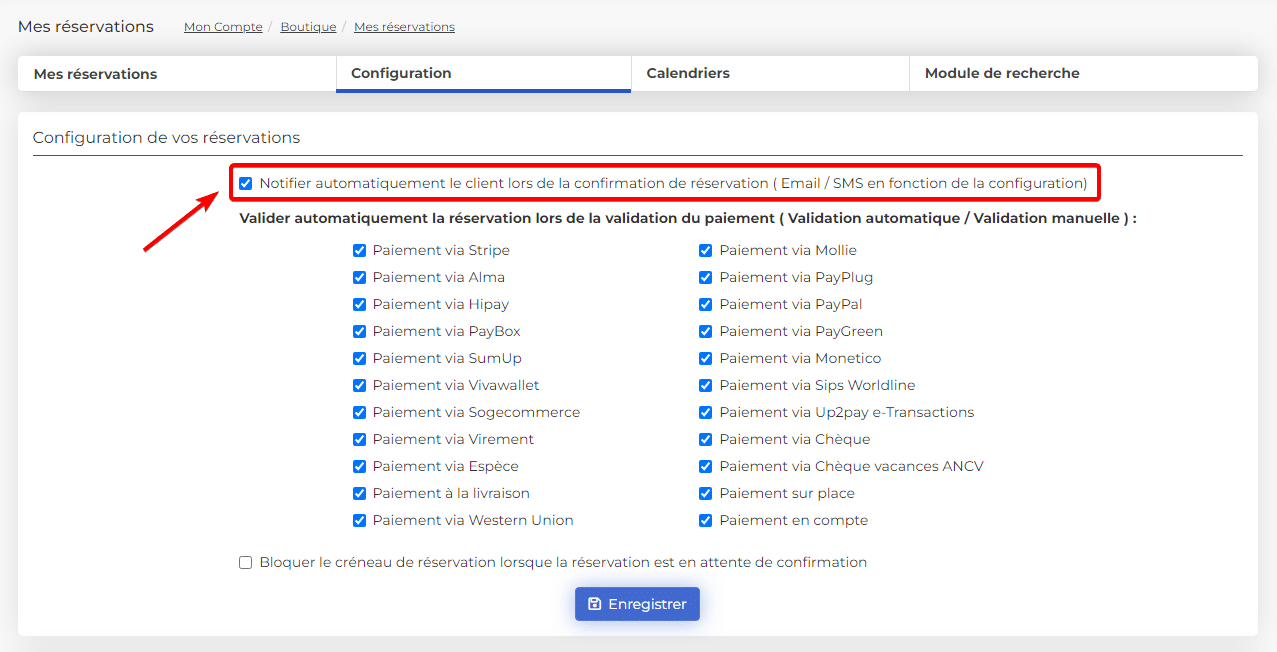
Valider automatiquement la réservation lors de la validation du paiement
Vous pouvez choisir si la validation de la réservation se fait automatiquement ou manuellement selon le type de paiement.
Il est donc possible de valider manuellement les réservations avec les paiements “à retardement” comme les virements, les espèces ou encore les chèques. Bien sûr, cela dépend des services que vous proposez.
Pour valider automatiquement la réservation, il vous suffit de cocher la case du moyen de paiement correspondant. Pour valider manuellement la réservation, il vous faut décocher cette case.
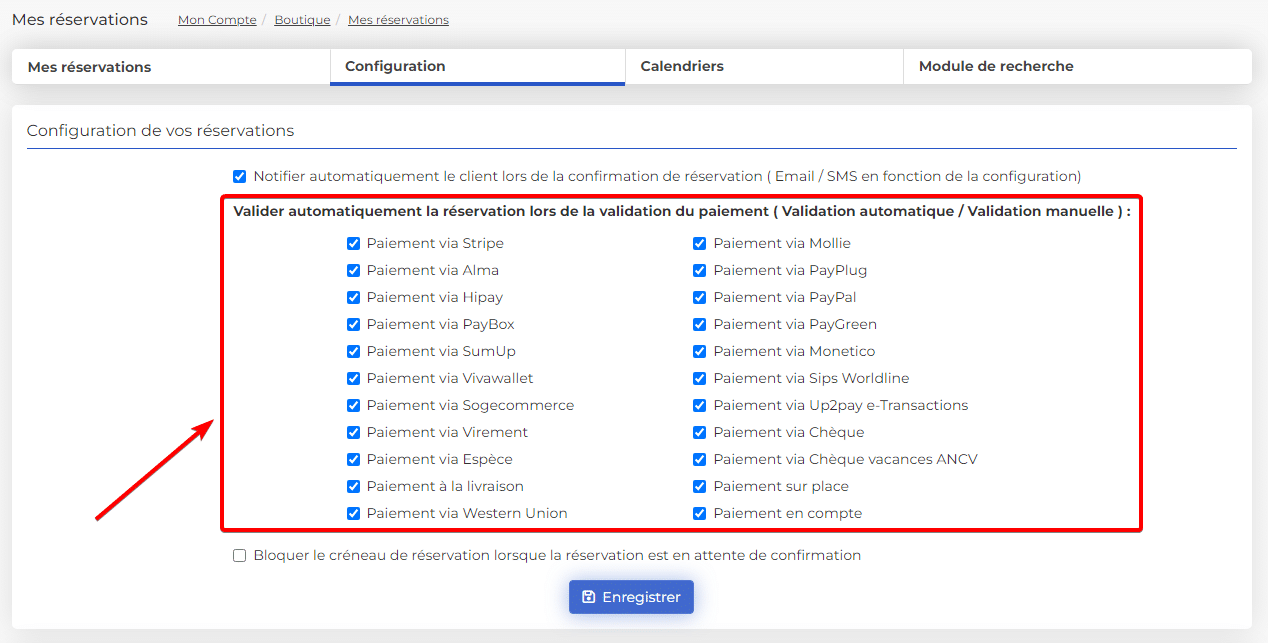
Bloquer le créneau réservé lorsque la réservation est en attente de confirmation
Pour activer ou désactiver cette option, il vous suffit de cocher la case correspondante.
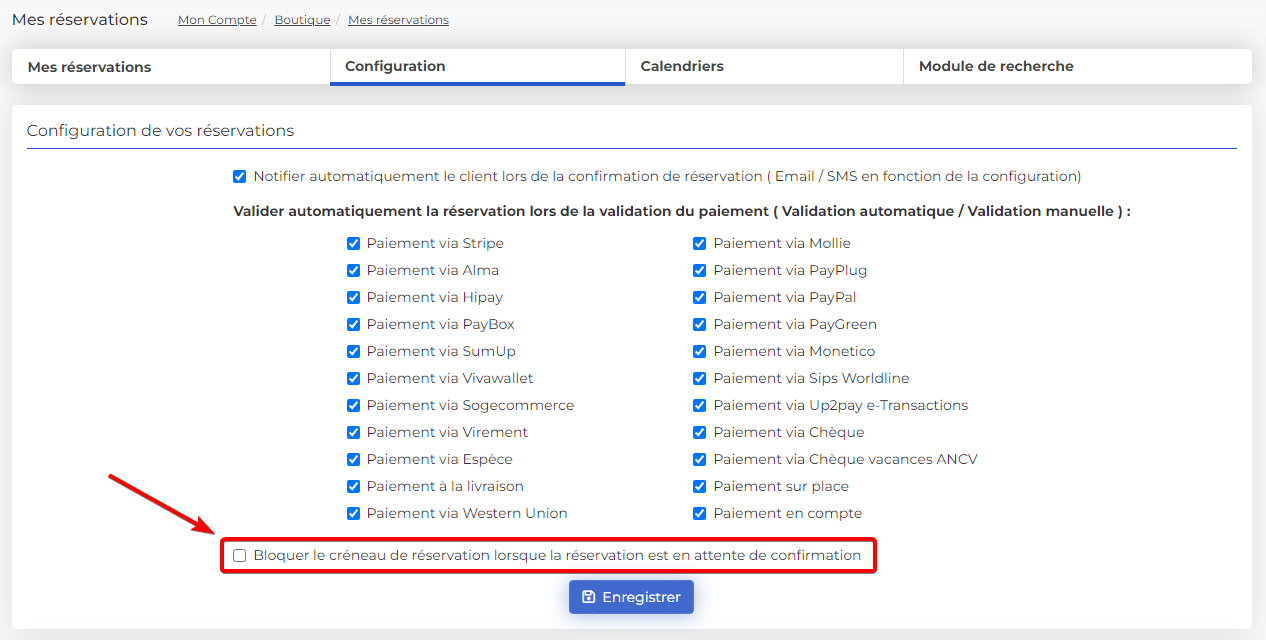
Éditer vos disponibilités générales
Vous pouvez éditer des disponibilités générales si la plupart de vos calendriers possèdent les mêmes tranches horaires.
Ces disponibilités seront appliquées à tous les calendriers n’ayant pas de disponibilités personnalisées. Dans le cas où un calendrier a des disponibilités personnalisées, alors les disponibilités générales ne s’appliqueront pas.
Pour les configurations de disponibilités, nous vous invitons à vous rendre à la section “Créer ses calendriers” > “Personnalisation des calendriers” de ce guide.
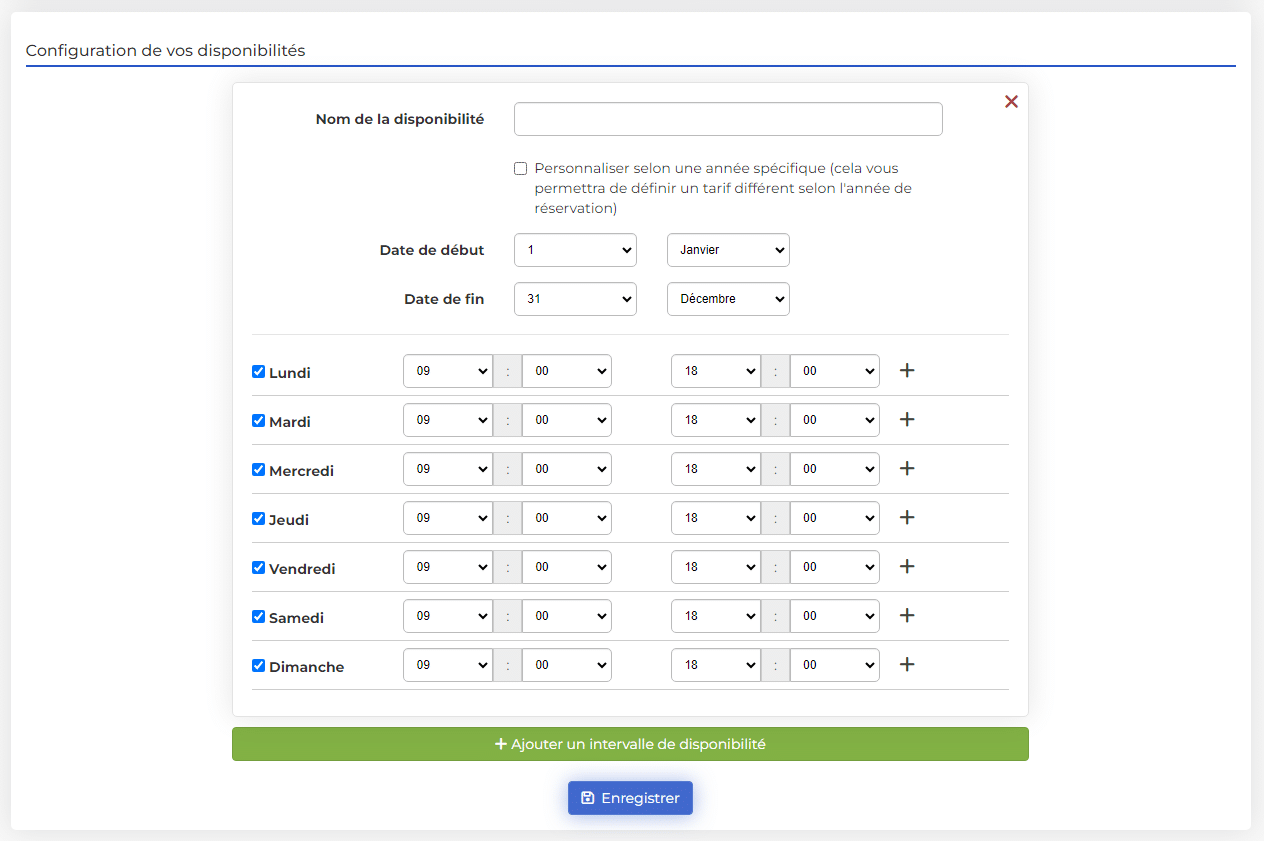
Créer ses calendriers
Pour créer un calendrier :
1
Allez dans « Boutique » > « Réservations »
2
Puis, allez dans « Calendriers »
3
Enfin, cliquez sur « Créer un nouveau calendrier »
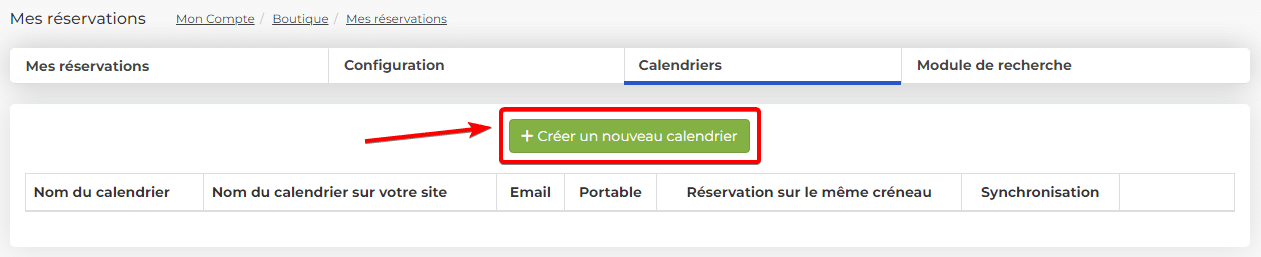
Nom du calendrier
Vous pouvez configurer plusieurs noms à votre calendrier :
- Nom du calendrier : Le nom que vous verrez dans votre administration, il vous servira à vous retrouver parmi tous vos calendriers.
- Nom du calendrier affiché à vos clients : Ce sera le nom qui s’affichera sur le calendrier du produit pour vos visiteurs. S’il n’est pas défini, alors s’affichera le nom du produit.
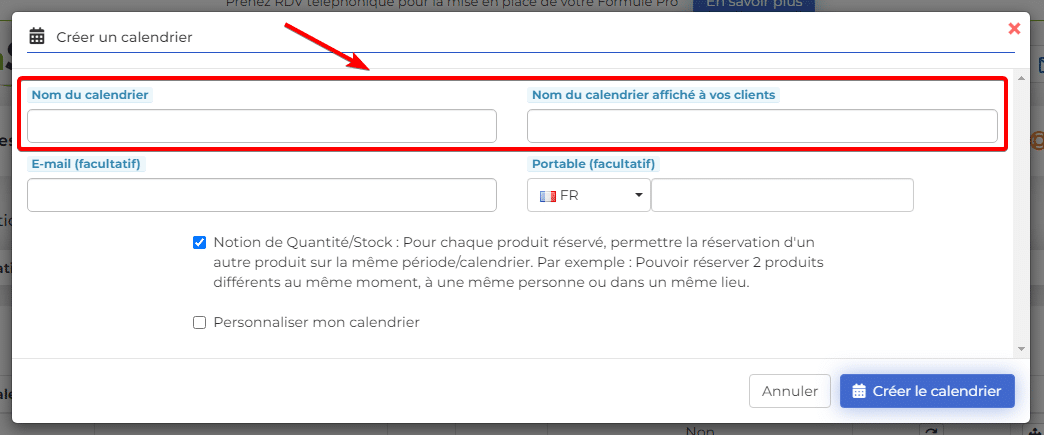
Contact du calendrier
Vous pouvez configurer des points de contact, E-mail ou Téléphone portable, sur lesquels vous recevrez/enverrez des notifications de réservation. Ces options sont facultatives.
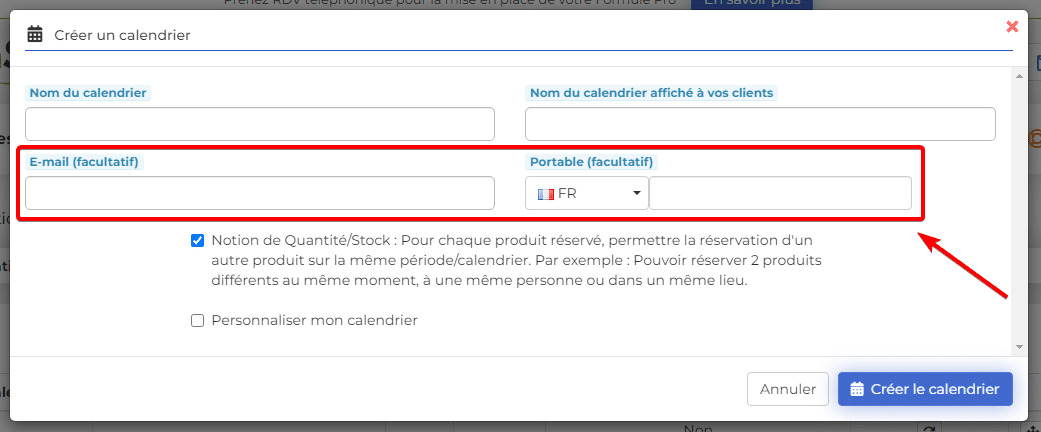
Gestion des stocks
Si cette option est cochée, alors vous pourrez ajouter une notion de stock sur les produits liés à ce calendrier. Le produit pourra alors être réservé plusieurs fois au même moment, selon ce qui sera renseigné sur la fiche produit.
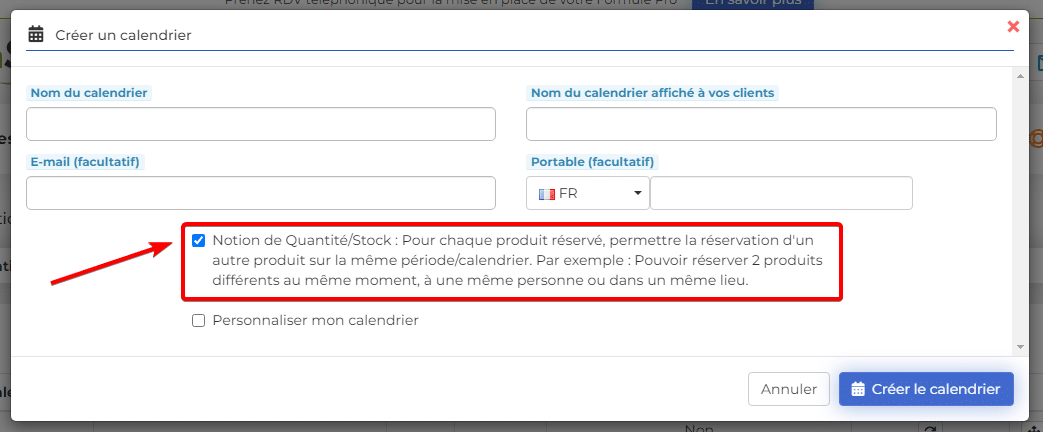
Personnalisation des disponibilités
Pour activer ou désactiver cette option, il vous suffit de cocher la case correspondante. Cela vous permet de configurer vos disponibilités sur ce calendrier en particulier.
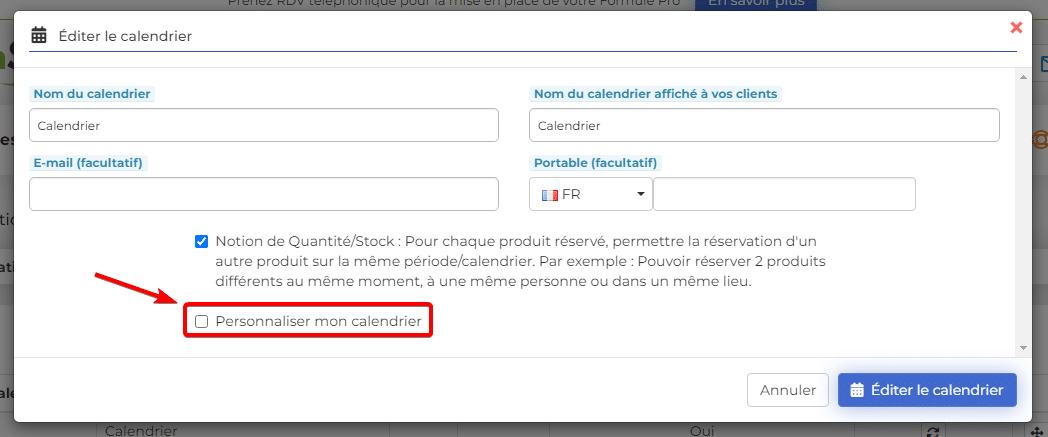
Nom de la disponibilité
Vous pouvez définir un nom à votre intervalle. Il vous servira à vous retrouver parmi tous vos intervalles, notamment sur la fiche produit.
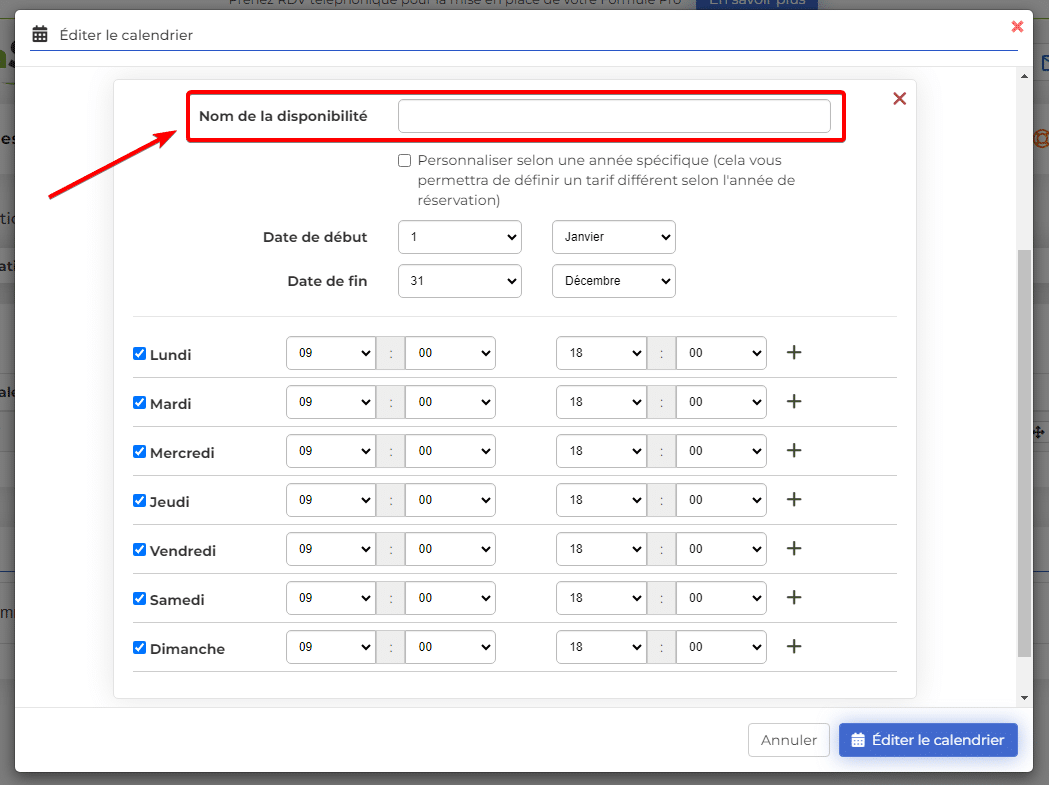
Année spécifique
Cette option permet de définir un tarif différent selon l’année de réservation.
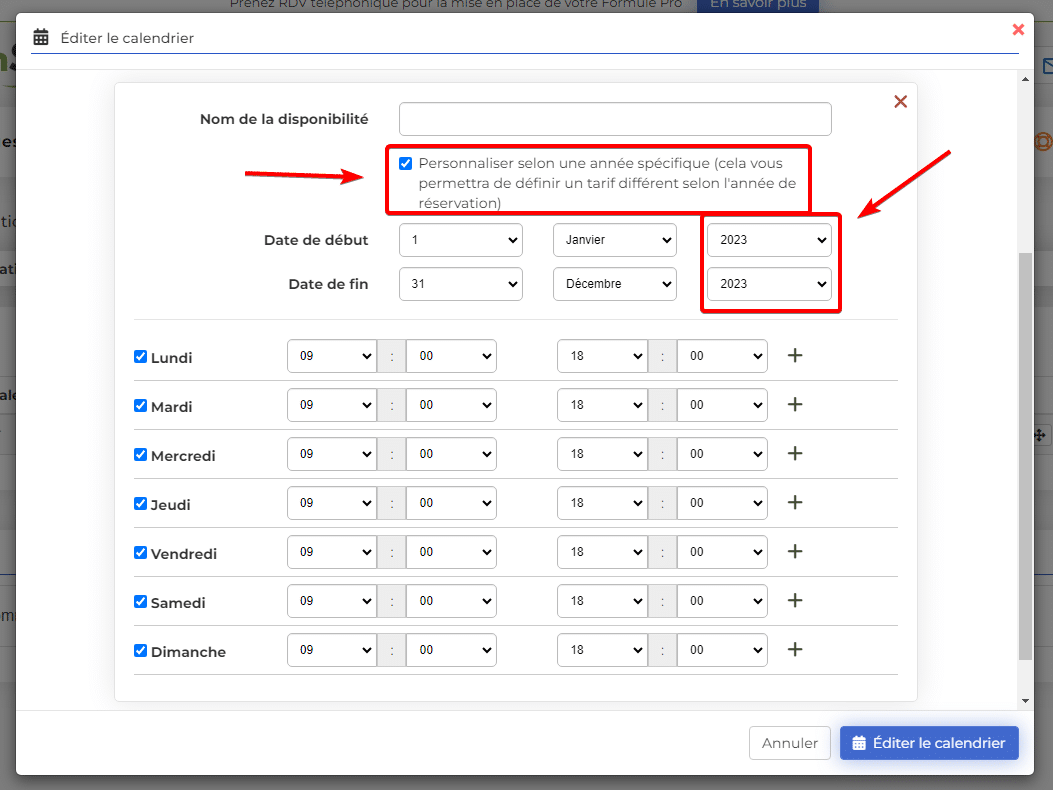
Date de début et de fin
Cela vous permet de définir une période de l’année. Cela sert notamment à définir un tarif différent selon la période, par exemple si vous avez une haute et basse saison. Il vous faudra donc créer plusieurs intervalles avec une date de début de fin différente.
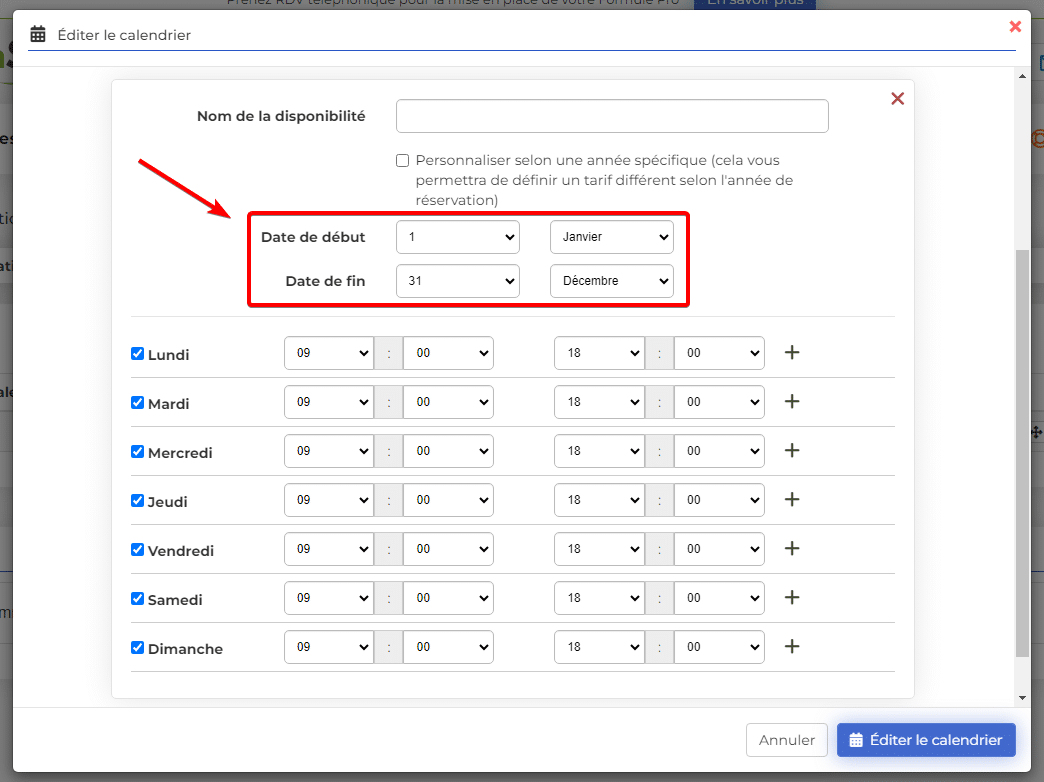
Si votre calendrier est “infini”, alors vous pouvez laisser la configuration par défaut telle qu’elle, et ne pas définir d’année spécifique.
Créneaux horaires
Vous pouvez renseigner les tranches horaires de disponibilités du calendrier.
Vous avez la possibilité d’ajouter une tranche horaire en cliquant sur le “Plus” à droite du jour concerné. Par exemple, s’il s’agit de votre propre calendrier en tant que prestataire, et si vous avez une pause déjeuner, vous pouvez ajouter une tranche horaire et renseigner 9h00-12h00 et 14h00-18h00 par exemple. Cela vous fera une pause entre 12h00 et 14h00. Il sera donc impossible de réserver à ces créneaux.
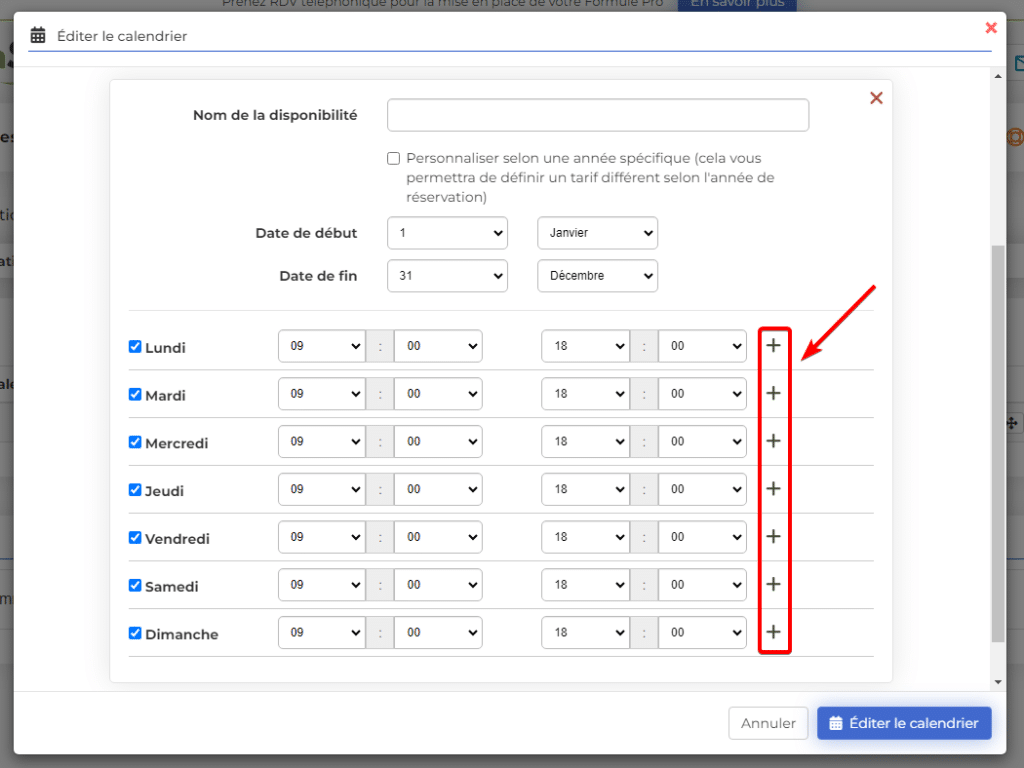
Vous avez la possibilité de directement décocher un jour et le rendre ainsi indisponible à la réservation pour ce calendrier. Par exemple, s’il s’agit de votre propre calendrier en tant que prestataire, et si vous ne travaillez pas un dimanche, vous pouvez directement désactiver ce jour.
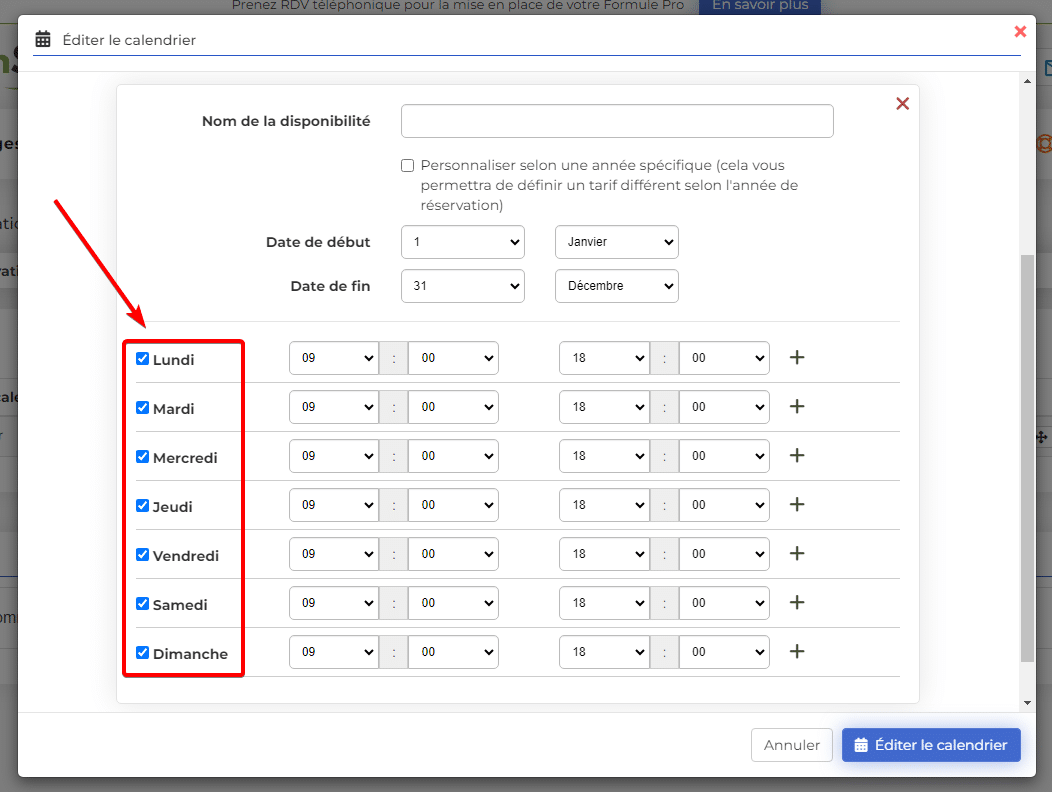
Ajouter un intervalle de disponibilités
Cette option va de pair avec les “Date de début” et “Date de fin”. Cela sert notamment à définir un tarif différent selon la période, par exemple si vous avez une haute et basse saison. Il vous faudra donc créer plusieurs intervalles avec une date de début de fin différente.
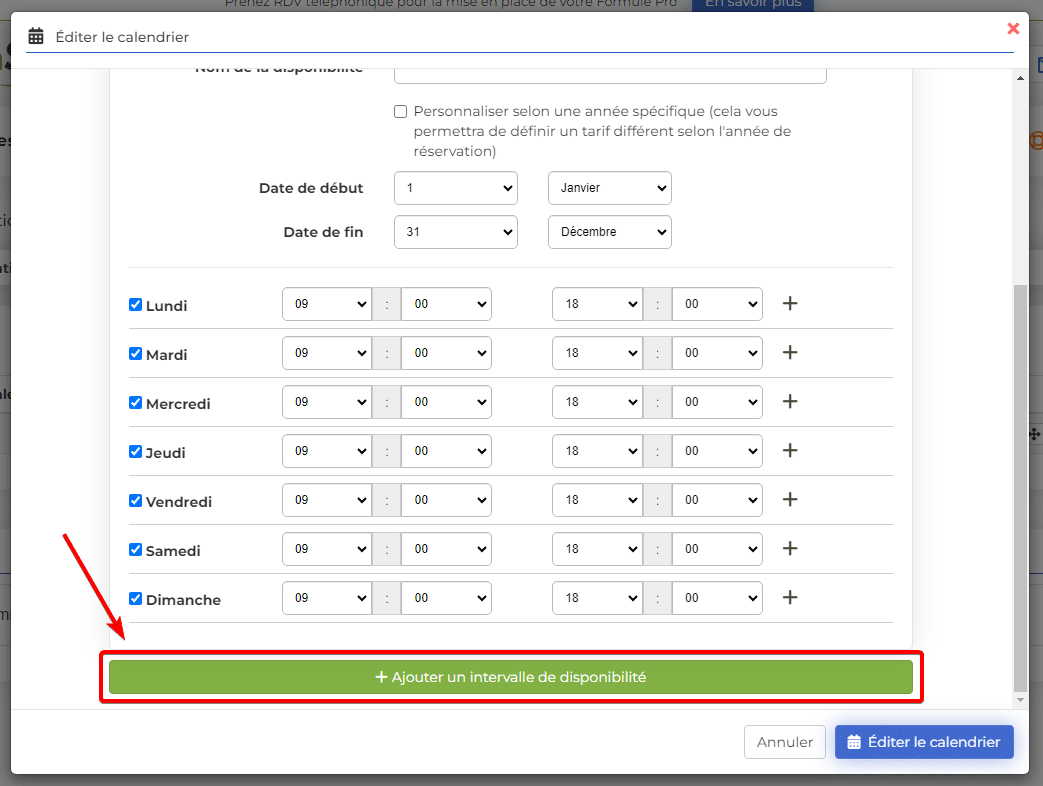
Synchronisation des calendriers
Vous avez la possibilité de synchroniser des calendriers entre eux que ce soit avec des services externes comme Airbnb, Booking ou encore Google Agenda, ou bien directement avec d’autres calendriers CmonSite.
Pour cela, il vous suffit de cliquer sur l’icône de synchronisation à droite de votre calendrier.