Dans le menu principal, vous pouvez gérer l’ensemble des pages de votre menu, que ça soit des pages de contenu, des catégories boutique ou des albums photos. Vous avez aussi accès aux onglets BLOG, Livre d’or et page de contact.
1. Accéder à la gestion de vos pages
Rendez-vous dans la rubrique “Pages/Catégories” puis dans Mes Pages & Catégories.
2. Créer une page
Pour créer une page dans votre menu, il suffit de “Sélectionner un type“, de la nommer puis de l’ajouter dans la bonne catégorie.
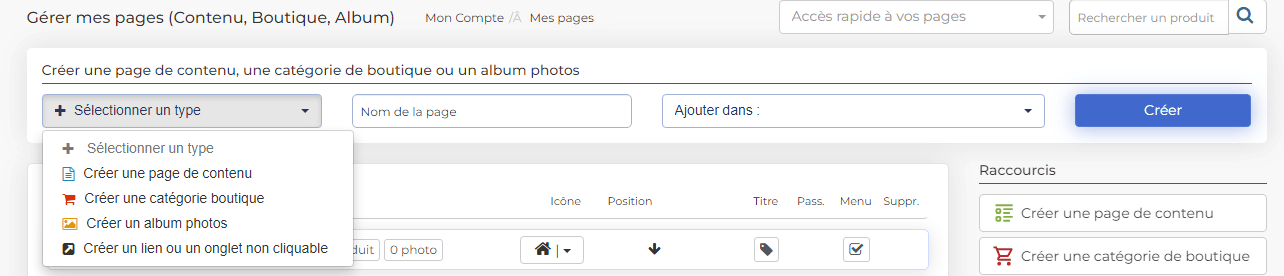
Sélectionner le type de page adapté à votre contenu
Créer une page de contenu : ajoute une page classique avec du texte, des images, des vidéos (ex. : À propos, Contact…).
Créer une catégorie boutique : crée une section dans votre boutique pour organiser vos produits (ex. : Chaussures, Bijoux…).
Créer un album photos : affiche une galerie ou un diaporama d’images (idéal pour vos réalisations ou visuels produits).
Créer un lien ou un onglet non cliquable : ajoute un onglet de menu sans lien, utilisé comme titre ou séparateur de section.
Ne pas oublier de cliquer sur le bouton bleu “Créer“.
3. Structurer le menu
Pour faire passer des pages en sous-page ou changer l’ordre des pages dans le menu. Vous avez 3 possibilités :
1ère possibilité : cliquez sur les flèches ![]() pour déplacer vos pages.
pour déplacer vos pages.
2nde possibilité : cliquez sur l’icône ![]() et cette fenêtre apparaîtra :
et cette fenêtre apparaîtra :
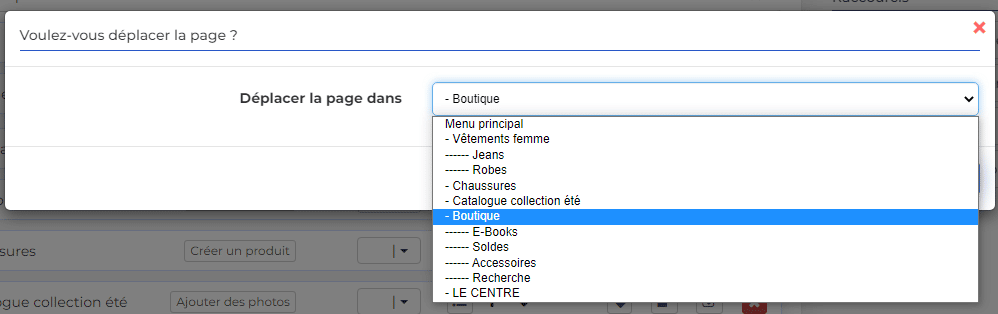
Vous pouvez alors choisir dans quelle page parente vous souhaitez la placer. Une page peut devenir une sous page et vice versa.
3ème possibilité :
cliquez sur une des lignes en maintenant le clic et glissez-déposez votre page où vous le souhaitez :
4. Activer ou désactiver les pages qui vous intéressent
C’est ici que vous retrouverez votre blog, votre livre d’or, votre page de contact et votre page de recherche. Pour les activer, il suffit de cocher la case , une fois fait celle-ci sera visible dans le menu et donc sur votre site.
Il en va de même pour les autres pages de votre menu, il est conseillé de désactiver vos pages plutôt que de les supprimer.
ASTUCE : Vous pouvez désactiver des pages dans votre menu et les rendre accessible via votre pied de page ou votre barre latérale.
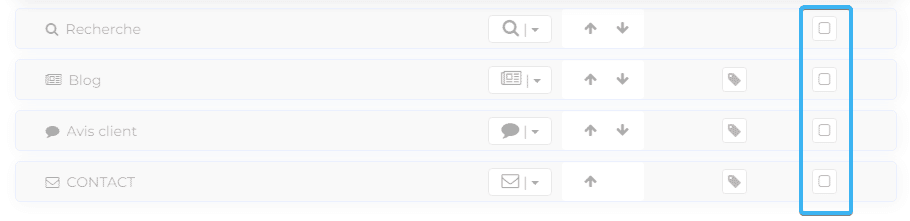
INFO : vous pouvez aussi ajouter / supprimer une icône devant vos pages.
5. Comment ajouter un lien (produit ou externe) dans le menu
Par défaut, votre menu principal n’affiche que les pages créées via l’éditeur. Mais il est tout à fait possible d’ajouter :
✅ Un lien vers un article de votre boutique
🌍 Un lien vers un site externe
Et ce, même si ces éléments ne sont pas directement créables depuis la gestion classique des pages.
Accédez à la gestion du menu
Depuis votre tableau de bord, allez dans :
« Pages / Catégories »
C’est ici que vous gérez les onglets visibles dans votre menu.
Sélectionnez le bon type d’élément à créer
En haut à gauche de l’interface, ouvrez le menu déroulant.🔽 Choisissez :
« Créer un lien ou un onglet non cliquable »
Cette option permet d’ajouter un lien personnalisé dans votre menu, sans créer une page.
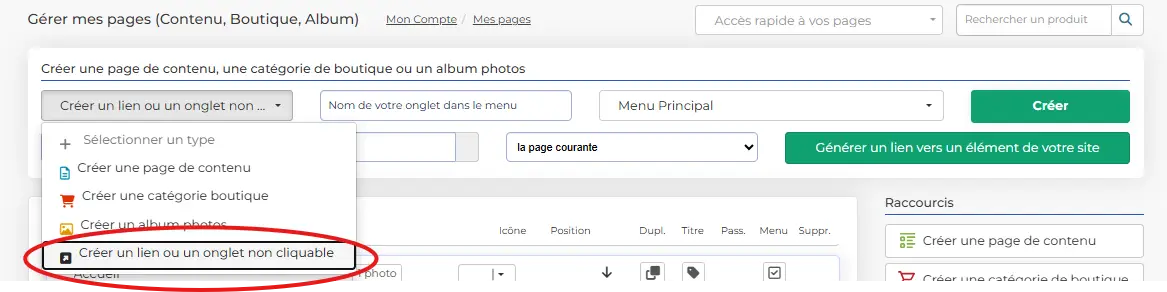
Renseignez les informations du lien
🖋 Nom de l’onglet dans le menu
C’est le nom qui apparaîtra dans votre navigation (ex. : “Nos coups de cœur”, “Offre spéciale”, “Produits phares”, etc.)
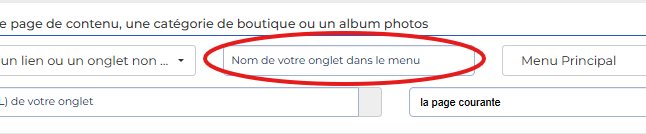
📁 Menu cible
Laissez Menu Principal si vous souhaitez que ce lien s’affiche dans votre menu principal.
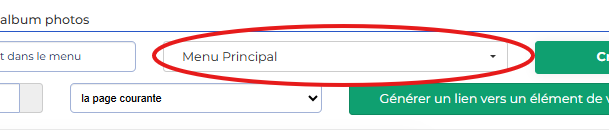
🌐 URL du lien
Pour un article boutique, cliquez sur « Générer un lien vers un élément de votre site », puis sélectionnez l’article produit de votre choix.
ou
Pour un site externe, collez simplement l’URL (ex. :
https://exemple.com)

Choisissez le mode d’ouverture du lien
Dans la liste déroulante « Ouvrir le lien dans… », vous avez deux options :
Fenêtre active (onglet actuel) → recommandé pour les liens internes (comme un article boutique).
Nouvel onglet → recommandé pour les liens externes (cela évite que votre site soit quitté).
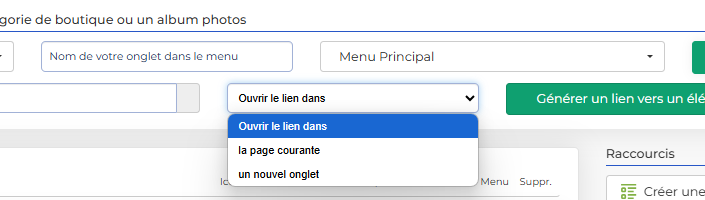
Choisissez le mode d’ouverture du lien
Et voilà ! Le lien s’ajoute automatiquement dans votre menu, au même titre qu’une page classique. Vous pouvez :
Le déplacer
Le masquer temporairement
Le rattacher comme sous-page à une autre rubrique
Voir aussi dans la même thématique :


















