Vous souhaitez afficher une sélection de vos produits sur votre page d’accueil ou sur une autre page ? Pour cela, rien de plus simple !
Il suffit de créer des listes ou des diaporamas de vos produits pour les afficher où vous le souhaitez.
Dans l’éditeur, sur la page de votre choix, descendez jusqu’à la section “Boutique”, où vous trouverez deux blocs “Liste de produits” et “Diaporama Produits”
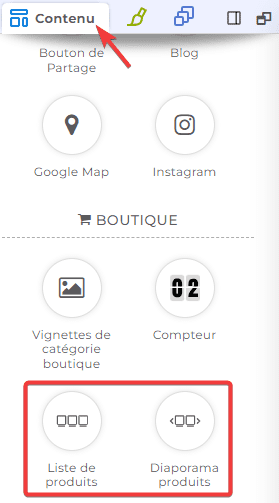
Glissez-déposez le bloc à l’endroit où vous souhaitez le mettre dans votre page.
Des paramètres supplémentaires s’affichent pour personnaliser vos choix.
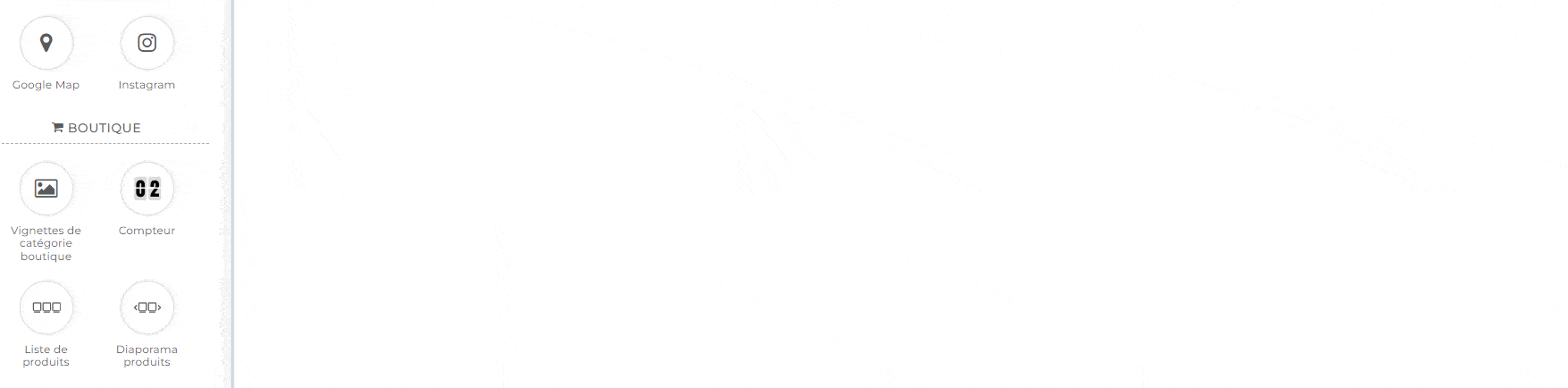
Paramétrer quels sont les produits qui seront affichés
Trois options s’offrent à vous dans le paramètre “Listes de produits”.
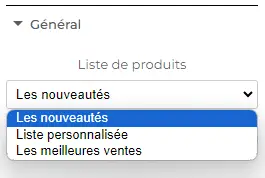
- Les nouveautés : Par défaut, cette option permet d’afficher les produits que vous avez ajouté récemment.
- Liste personnalisée : Une fois sélectionnée, tapez dans le champ de recherche les noms des produits que vous souhaitez faire apparaître sur votre page.
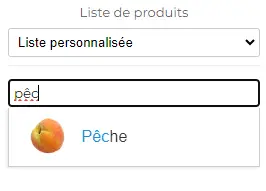
Si besoin, vous pouvez réordonner vos produits en les glissant dans l’ordre de votre choix.
Vous pouvez les supprimer en cliquant sur l’icône correspondante.
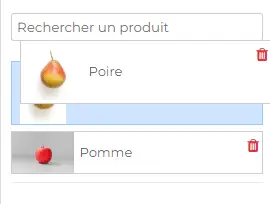
- Les meilleures ventes : Cette option affiche vos produits les plus vendus.
Dans la rubrique “Style d'affichage”, vous pouvez paramétrer la manière dont les produits sont affichés sur votre page :
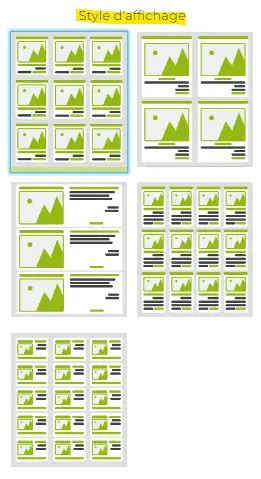
Pour le bloc diaporama, vous pouvez paramétrer le nombre de produits par vue, l’espacement entre chacun et la lecture automatique (vous pouvez régler le temps du défilement du diaporama).
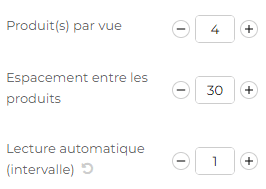
Voici le rendu de la lecture automatique pour 1 seconde d'intervalle :
Personnaliser l'affichage du diaporama produit
Une fois votre diaporama ou votre liste de produits paramétré(e), vous pouvez personnaliser l’apparence des éléments qui les composent :
- Les flèches du diaporama
- La puces de pagination du diaporama
- Le nom des produits
- Le fond des produits
- Le prix des produits
- Le bouton “Ajouter au panier”
- Le bandeau promo ou de remise
- La miniature des produits
- La note de vos produits
Vous pouvez grâce au paramètre “Visiblité”, afficher ou masquer certains éléments de votre choix comme le nom du produit ou son prix. Vous pourrez également ajuster l’alignement du texte, la couleur du fond…
Pour certains éléments comment les boutons “Ajouter au panier” ou les flèches du diaporama, vous pouvez modifier leur style en fonction de leur état : Normal ou Survolé.
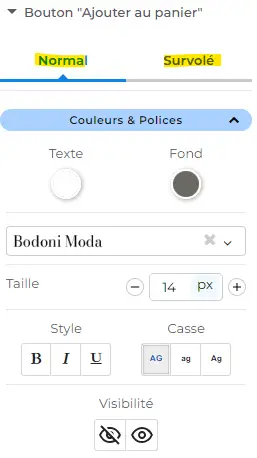
Personnalisez votre diaporama ou votre liste de produit à votre convenance.
Vous savez dès à présent comment les configurer de A à Z, afin de dynamiser les pages de contenus de votre site !
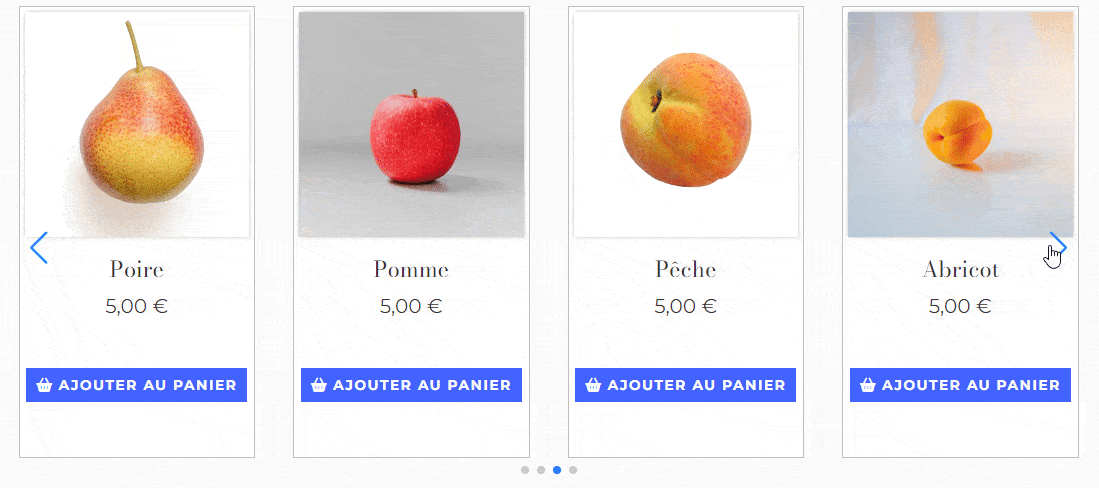
Vous avez des difficultés à trouver un design qui vous plait et à harmoniser les couleurs ? N’oubliez pas la nouvelle option « Refonte graphique » que vous propose la plateforme CmonSite, pour plus d’informations rendez-vous dans la catégorie « Aide».
Voir dans la même thématique :


















