Après avoir importé votre photo, vous verrez apparaître le panneau de configuration de cette image dans votre menu d’édition.
La fenêtre d’insertion d’image présente dans votre éditeur de pages, en plus de vous permettre d’intégrer facilement des images à vos pages, vous donne accès à quelques options pour modifier vos images. Les voici en détails.
Il est conseillé de renommer judicieusement (mots clés, description) vos images avant de les insérer.
Cela facilitera leur indexation sur Google Image et aidera au référencement de votre site.
1. Les options générales
- Position de l’image : Vous pourrez choisir de positionner votre image à droite, à gauche, ou centré sur la page.
- Action au clic : Déterminez l’action qui s’enclenchera lorsque vos internautes cliquerons sur votre image. Deux options s’offrent à vous :
Zoom : Configurez un Zoom, qui ouvrira votre image en grand dans une fenêtre pop-up
Liens : Insérez un lien dans votre image et redirigez vos internautes vers une page de votre site, vers un fichier, ou encore vers un lien externe. - Légende de l’image : Attribuez une légende à votre image. Cette légende est cachée par défaut. Vous pouvez ensuite choisir de l’afficher en dessous, au dessus, ou encore au survol de la souris.
- Style de l’image : L’éditeur de CmonSite vous propose de choisir entre plusieurs manières de modifier vos images, très facilement.
- Effet de survol de l’image : Vous pouvez choisir d’animer une image lorsque vos internautes passera leur souris dessus. Cmonsite met à votre disposition de nombreuses manières de donner vie à vos images.
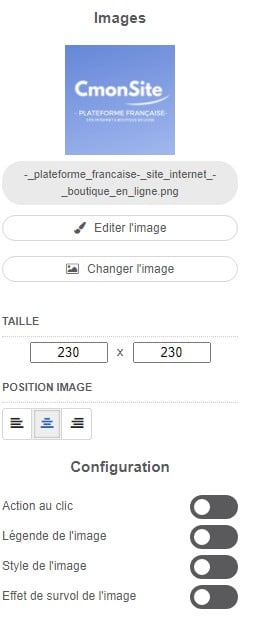
VOICI QUELQUES EXEMPLES DE STYLES D’IMAGES
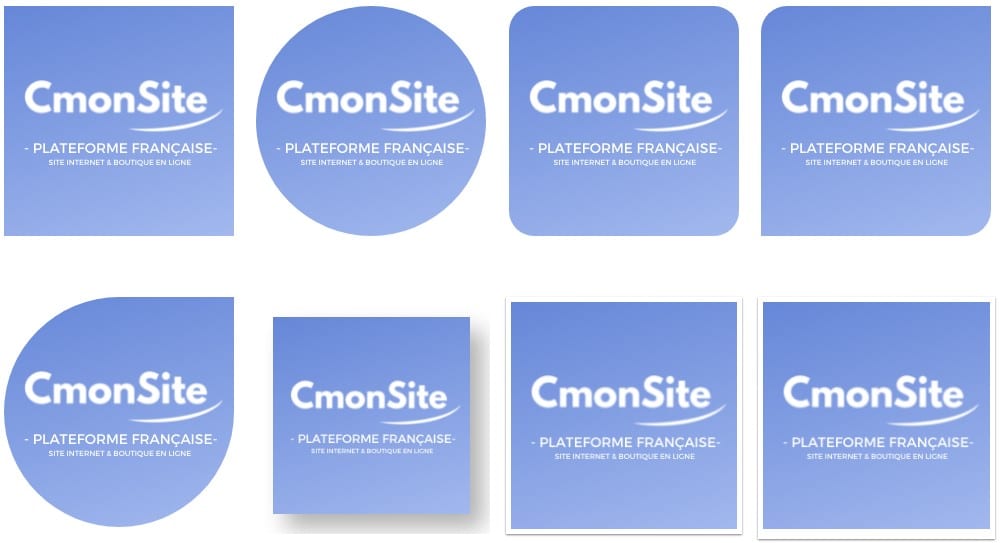
VOICI QUELQUES EXEMPLES D’ANIMATION D’IMAGES LORS DU SURVOL DE LA SOURIS

2. Les options avancées
En dessous de votre image se trouve le bouton “Editer l’image”.
Cet outil vous permettra d’accéder à des options plus avancées pour modifier votre image, très simplement.
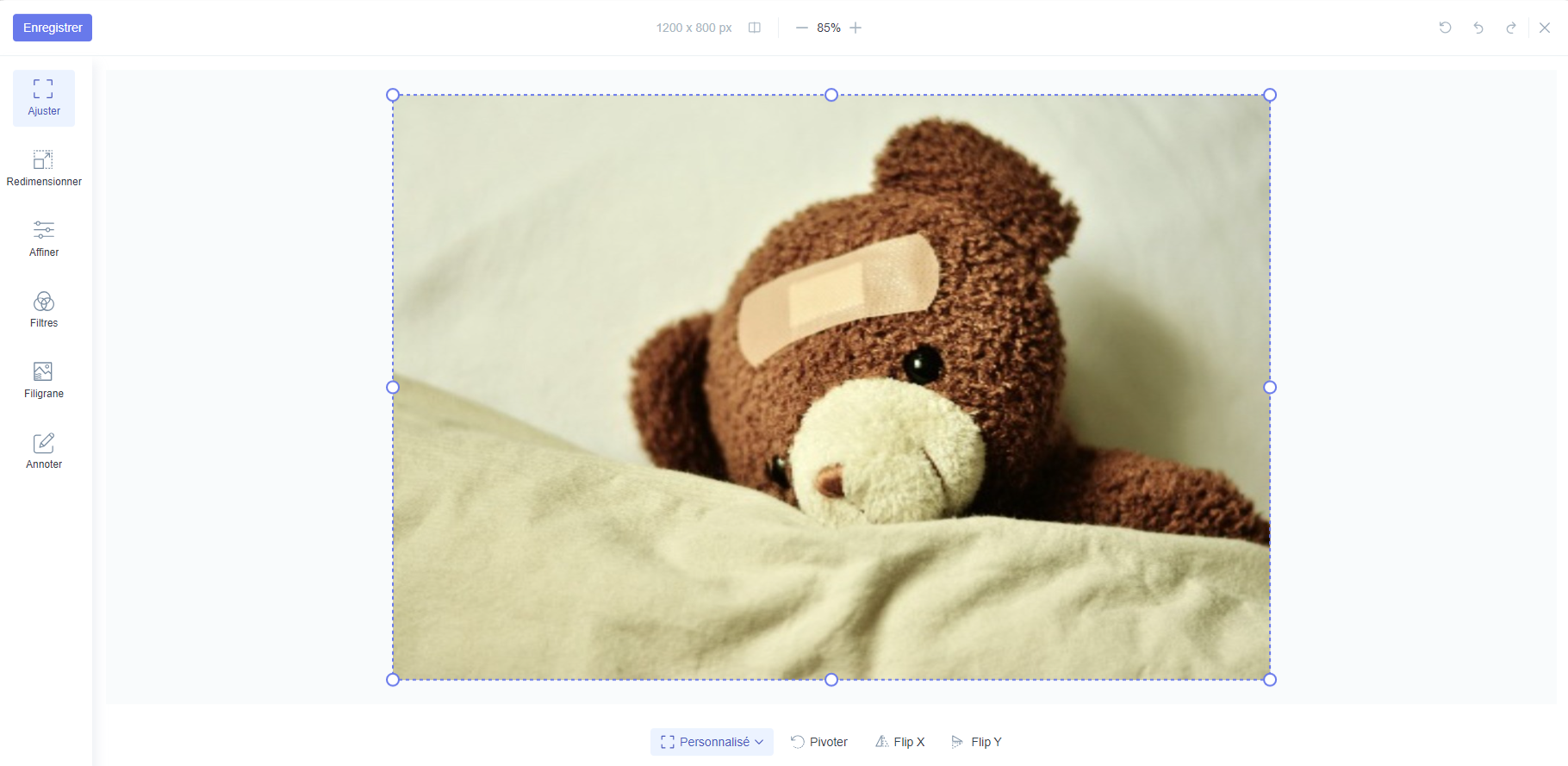
Parmis ces outils :
![]() Ajuster : Découpez vos images facilement, faites pivoter votre image en un clic ! Choisissez le mode miroir horizontal, vertical, ou la rotation à gauche, ou à droite.
Ajuster : Découpez vos images facilement, faites pivoter votre image en un clic ! Choisissez le mode miroir horizontal, vertical, ou la rotation à gauche, ou à droite.
![]() Redimensionner : Redéfinissez les proportions de vos images à l’aide de ses valeurs ( largeur ou longueur, en pixels )
Redimensionner : Redéfinissez les proportions de vos images à l’aide de ses valeurs ( largeur ou longueur, en pixels )
![]() Affiner : Contrôlez la luminosité de vos image, leurs contrastes, le flou, etc… en l’augmentant ou en le diminuant.
Affiner : Contrôlez la luminosité de vos image, leurs contrastes, le flou, etc… en l’augmentant ou en le diminuant.
![]() Filtres : Vous pouvez mettre en place un filtre sur votre image (ex : en noir et blanc)
Filtres : Vous pouvez mettre en place un filtre sur votre image (ex : en noir et blanc)
![]() Filigrane : Permet de rajoutez une image/texte sur votre photo afin d’empêcher la reproduction non autorisée de votre contenu.
Filigrane : Permet de rajoutez une image/texte sur votre photo afin d’empêcher la reproduction non autorisée de votre contenu.
![]() Annotation : Superposez du texte sur votre image.
Annotation : Superposez du texte sur votre image.
N’oubliez pas d’enregistrer vos modifications !
Découvrez en plus sur la mise en forme de vos pages, en vidéo :
A voir aussi dans la même thématique :


















