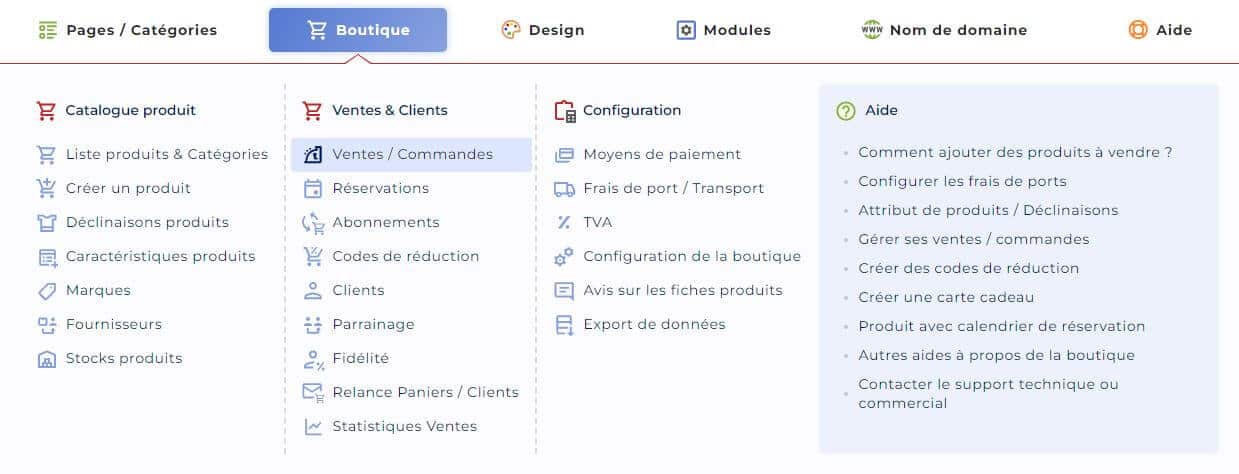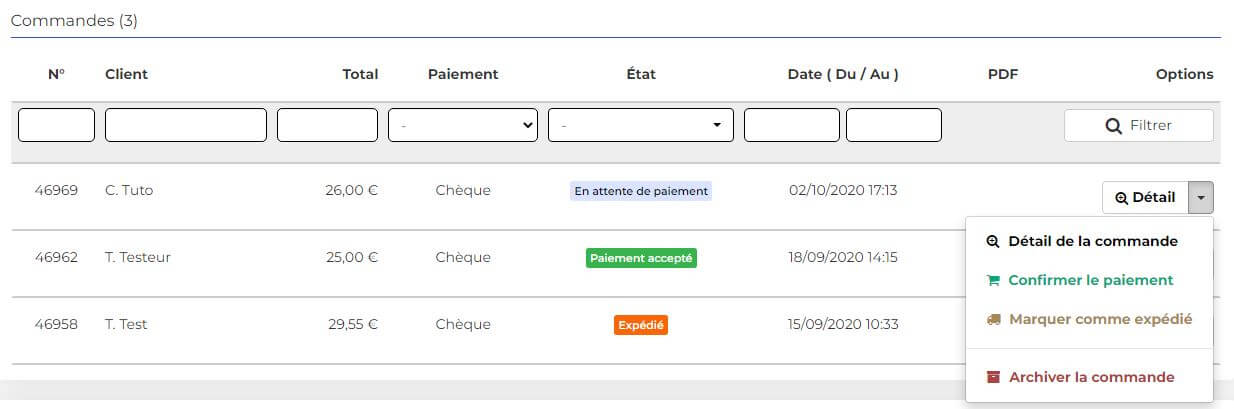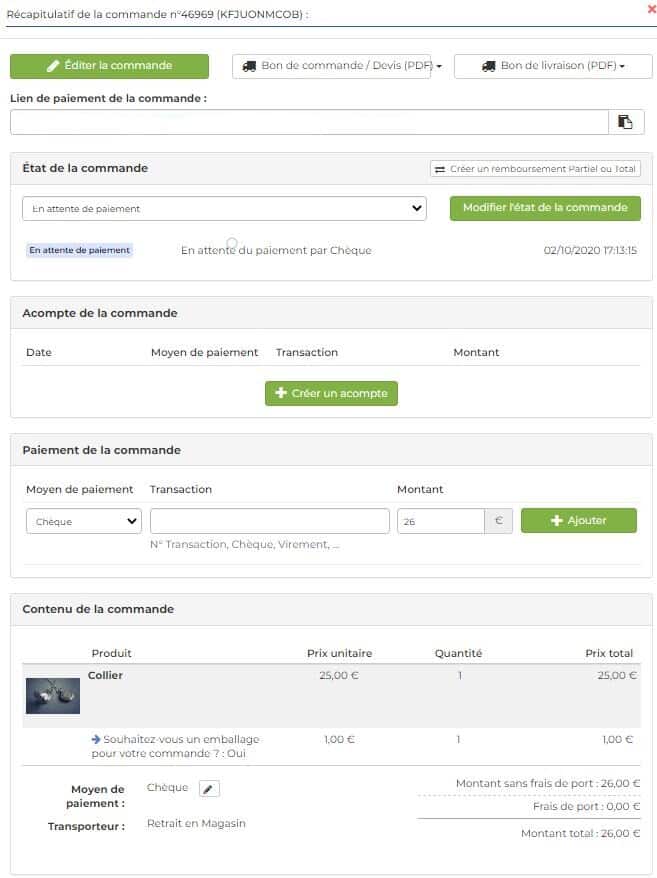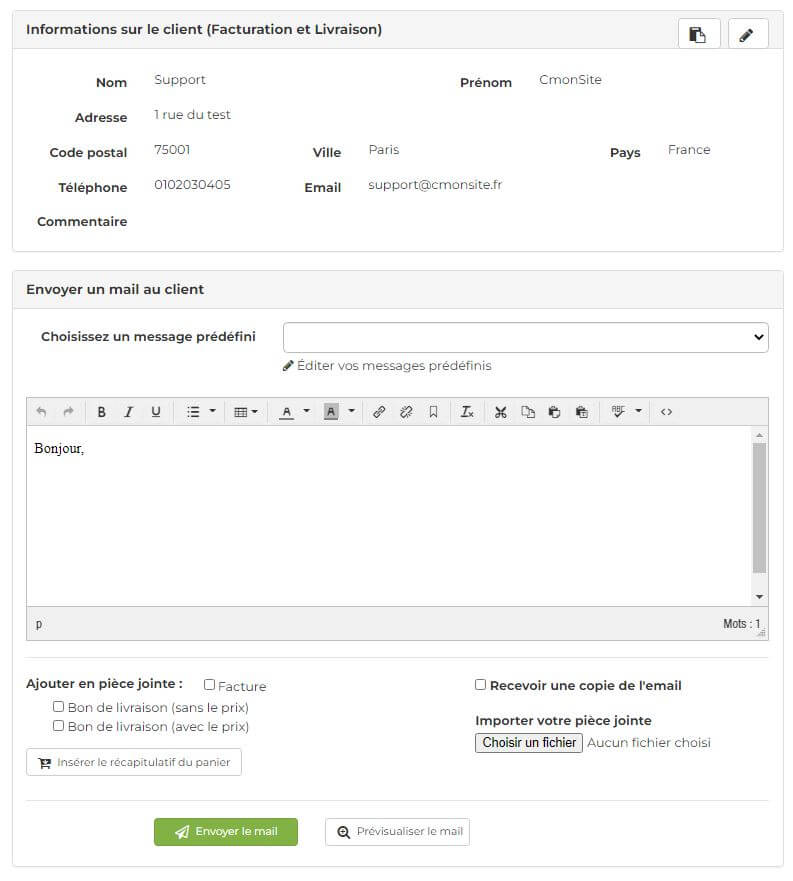CmonSite vous permet de gérer facilement les ventes et commandes effectuées sur votre boutique en ligne et ainsi d’automatiser la relation client !
Pour y accéder, il suffit d’aller sur la page « Ventes / Commandes » dans votre administration. Ainsi vous pouvez :
- Trier vos commandes grâce à des filtres simples
- Définir de nombreux statuts de commande pour un meilleur suivi
- Avoir rapidement un récapitulatif de la commande
- Pouvoir envoyer un message à l’acheteur
1. Filtrer les commandes
Vous pouvez retrouver les commandes que vous cherchez grâce à la mise en place de nombreux filtres :
- Par numéro de commande
- Par nom/prénom/adresse e-mail du client (de la commande)
- Total : le montant total de la commande
- Paiement : le moyen de paiement utilisé (par chèque, Paypal, Marketplace, …)
- État : l’état de la commande (en attente de paiement, expédié, …)
- Date : date de la commande. Si vous ne remplissez que le champ du haut alors vous chercherez une date précise, si vous remplissez les deux champs vous ferez en recherche sur tous les jours compris entre ces deux dates.
2. Liste des commandes
Juste sous les filtres se trouve la liste de vos commandes / ventes. Pour chacune d’entre elles, vous pouvez voir les informations importantes :
- Le nom du compte client qui a passé la commande (en cliquant dessus vous serez redirigé sur la page du compte de l’utilisateur)
- Le montant total
- Le moyen de paiement
- L’état de celle-ci
- La date de la commande
- Si la commande a été expédiée et que vous avez bien reçu le paiement alors vous pourrez consulter directement la facture ainsi que le bon de livraison en PDF
- Un bouton pour pouvoir gérer la commande :
- en cliquant directement sur “Détail” vous pourrez voir toutes les informations de la commande
- Confirmer le paiement : en cliquant dessus vous validerez le paiement de la commande et vous pourrez prévenir le client par mail de cette validation
- Marquer comme expédié : en cliquant dessus vous validerez l’expédition de la commande et vous pourrez prévenir le client par mail de l’envoi du colis.
- Archiver la commande
Lorsque le paiement se fait par chèque ou espèces, vous devez changer l’état de la commande manuellement lorsque le paiement est effectué. Sélectionnez alors « Confirmer le paiement ».
Ensuite, lorsque vous l’expédiez changez de nouveau son état en cliquant sur « Marquer comme expédié ».
Attention : par défaut, le stock se décrémente lorsque vous changez l’état en « Confirmer le paiement ». Pensez donc bien à confirmer le paiement avant d’indiquer que la commande est expédiée.
3. Détails de la commande
Après avoir cliqué sur le bouton “Détails” d’une commande vous verrez s’afficher une fenêtre avec toutes les informations relatives à cette commande.
État de la commande
Dans cette partie vous pourrez configurer différents états à la commande afin que vous puissiez vous y retrouver plus facilement et suivre l’évolution de celle-ci.
Les différents états sont :
- Initialisé : Le client s’est rendu sur la page de paiement
- En attente de paiement : L’utilisateur est allé jusqu’à la page de paiement (pour les paiements par Hipay ou Paypal par exemple) ou alors il a confirmé l’achat d’un produit par chèque et vous êtes en attente de celui-ci
- Annulé : La commande a été annulée sur le site de paiement
- Erreur de paiement : Ce statut peut arriver si le paiement a été refusé par les systèmes de paiement en ligne
- Paiement d’acompte accepté : Lorsque le paiement d’acompte est accepté
- Paiement accepté : Une fois que le paiement a été validé sur les sites de paiement en ligne alors le statut sera changé automatiquement, sinon vous devrez le faire manuellement une fois que le paiement sera arrivé (si c’est par chèque, espèces, …)
- En attente de préparation : La commande est en attente d’être préparée
- En cours de préparation : Lorsque vous êtes en train de préparer le colis
- En attente d’expédition :La commande est prête et doit désormais être expédiée
- Commande disponible pour retrait : La commande est disponible dans le point de retrait choisi par le client
- Expédition partielle : Ce statut est utile lorsque vous vendez des produits que vous expédiez en plusieurs fois, comme avec les pièces d’une maquette par exemple
- Expédié : Une fois que vous avez envoyé le colis
- Livré / terminé : Une fois que le colis a été reçu par votre client
- SAV : La commande vous a été retournée et vous l’avez confié à votre service après-vente
- Remboursé : La commande a été remboursée
Paiement de la commande
Cette partie regroupe les informations suivantes :
- Le moyen de paiement
- Transaction : cela correspond au numéro de chèque par exemple
- Le montant : il s’agit du montant total de la commande, frais de port compris
Contenu de la commande
Cette partie affiche tous les produits de la commande. Pour chaque produit vous pouvez voir :
- Son nom ainsi que les déclinaisons (en cliquant dessus vous accéderez à la fiche du produit)
- Prix de base : Le prix unitaire par défaut du produit (si la déclinaison a une augmentation/diminution du prix alors le prix de la déclinaison devient le prix de base), sans réduction du prix ou modification de la TVA
- Prix unitaire : le prix auquel a été acheté le produit (avec une réduction ou une modification de la TVA)
- La quantité achetée
- Le prix total du produit (la quantité multipliée par le prix unitaire)
- Le moyen de paiement
- Le transporteur
- Le montant sans frais de port
- Le montant des frais de port
- Le montant total
De plus, les réductions par rapport à un code promotionnel ou les options sélectionnables que vous proposez lors de la commande pourront s’afficher.
Livraison
Dans cette section, il vous est possible d’ajouter un numéro de suivi à la commande de votre client.
Pour ce faire, cliquez sur le bouton «Ajouter un numéro de suivi»:
Vous pourrez alors indiquer les différentes informations d’expédition :
- Informer le client de l’expédition de la commande : en activant cette option, un mail sera envoyé automatiquement au client pour le prévenir de l’expédition de sa commande. Attention, ce mail partira dès lors que vous aurez enregistré les informations d’expédition.
- Recevoir une copie de l’email envoyé au client : recevez une copie du mail d’expédition envoyé au client
- Sélectionner un transporteur dans la liste : choisissez le transporteur chargé de la livraison de la commande
- N° du colis : définissez le numéro du colis
Cliquez ensuite sur «Enregistrer» pour sauvegarder ces changements.
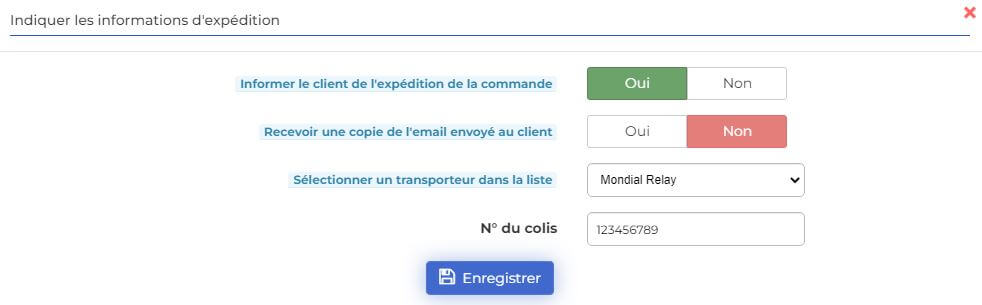
Les informations de livraison que vous aurez configurées apparaîtront alors dans cette section «Livraison».
Notez que vous pourrez éditer le bon de livraison de cette commande en cliquant sur le bouton prévu à cet effet.
Il est aussi possible de supprimer cette livraison en cliquant sur le bouton «Supprimer» :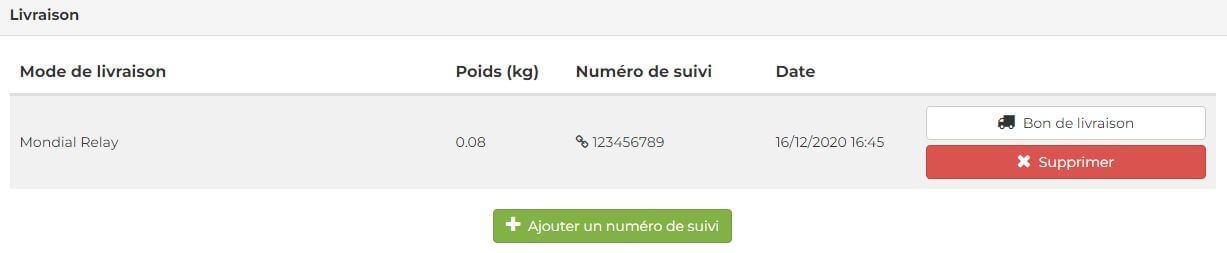
Informations sur le client (facturation et livraison)
Ce sont les informations que le client aura entrées lors du passage de sa commande. Les informations suivantes s’afficheront :
- Son nom
- Son prénom
- Son adresse (Rue, code postal, ville, pays)
- Son numéro de téléphone
- Son e-mail
- Un commentaire
Ces informations ne sont pas forcément les mêmes que celles de son compte puisque celui-ci peut aussi passer une commande pour quelqu’un d’autre.
Envoyer un e-mail au client
Cette partie vous permet d’envoyer facilement et rapidement un e-mail au client ayant passé cette commande. Vous pouvez joindre la facture, le bon de livraison ou toute autre pièce jointe.
Vous pouvez également recevoir une copie du mail afin de suivre l’évolution de la commande et voir l’historique des e-mails.
Voir aussi dans la même thématique :
- Créer une fiche produit
- Gérer le catalogue produit
- Configurer la boutique et les moyens de paiements